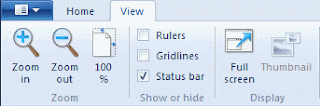MS PAINT
Paint is a feature in window 7 , window XP and window 8 , 10 that you can use to create drawings on a blank drawing area on existing pictures . Many of the tools you use in paint are found in the ribbon . Which is near the top of the paint window . The following illustration show the ribbon and other parts of the paint . It's extension is : bmp of window XP , window 7,8,10 extension png.
Paint Button
New = To take new page.
Open = To take already existing file in your computer.
Save = To save new file.
Save As = To save and rename and change location of already existing file.
Print = To print drawing file.
Send Email = To send your drawing file to other person.
Set as a desktop background = To make desktop background of your drawing after save file.
Home menu
Copy = To copy shape and text.
Paste = To paste after copying file text and shape.
Cut = To cut text , shape and graphics.
Crop = To crop image.
Resize = To resize image and shape.
Rotate = To rotate selected item.
Pencil = To draw drawing.
Eraser = To eraser drawing from page.
Fill with bucket tools = To fill object.
Pick tool = To pick colour of image and other object.
Magnifier = To zoom page.
Brush = To draw different kind of brush.
Outline / Fill = To fill colour in outline and object in different way.
Size = To give size of object outline , pencil , eraser etc.
View menu
Zoom in = To zoom page.
Zoom out = To zoom out page.
Rulers = To draw object according measurement.
Grid lines = To take page grid line.
Status bar = To check status of object.
H/V scroll bar = To drag page up and down by vertical
scroll bar and drag page left and right by horizontal scroll bar